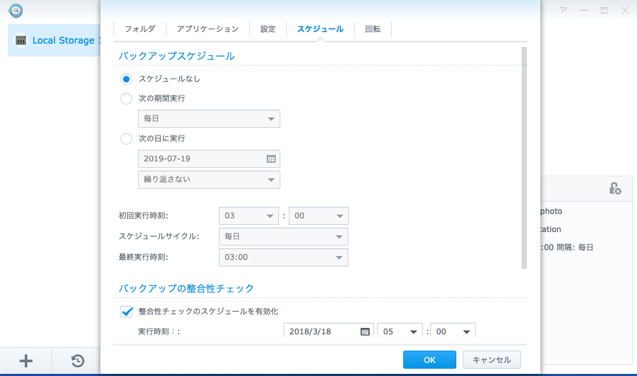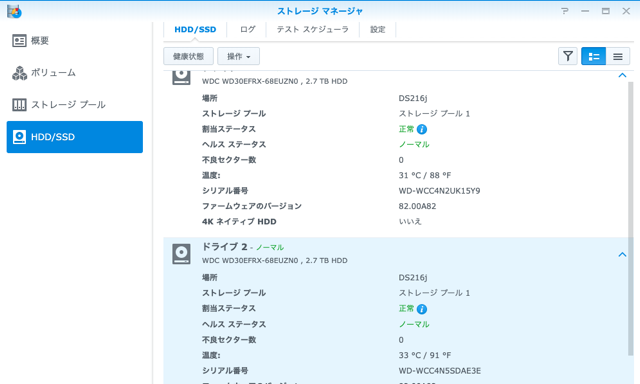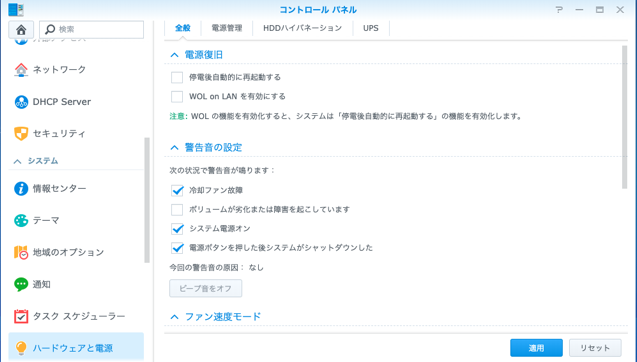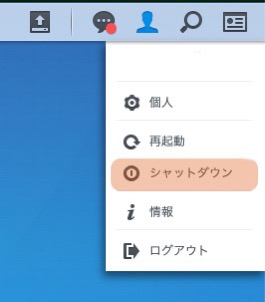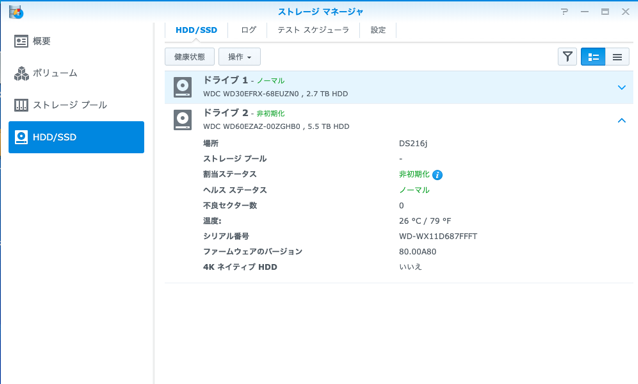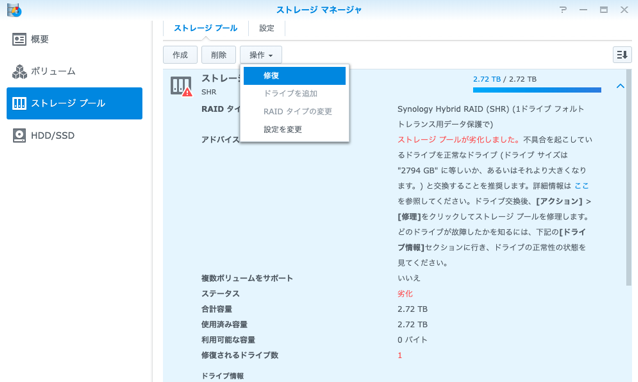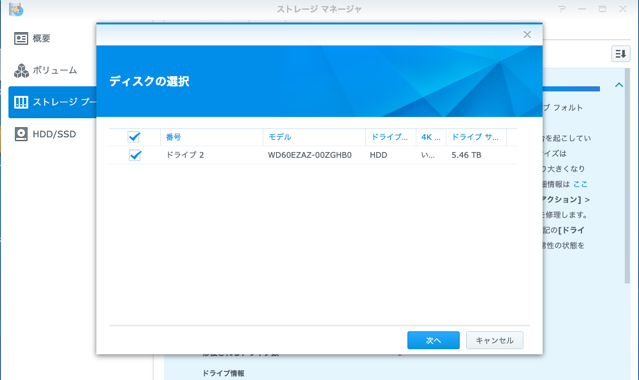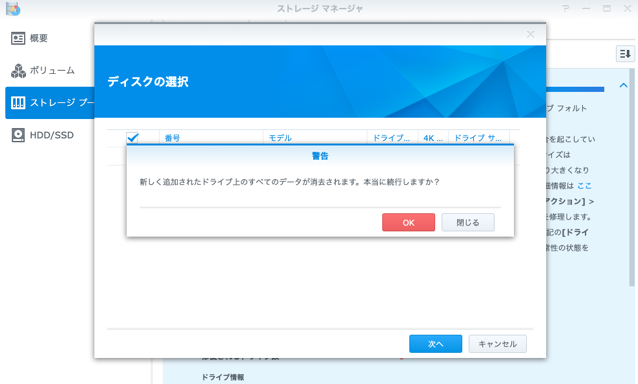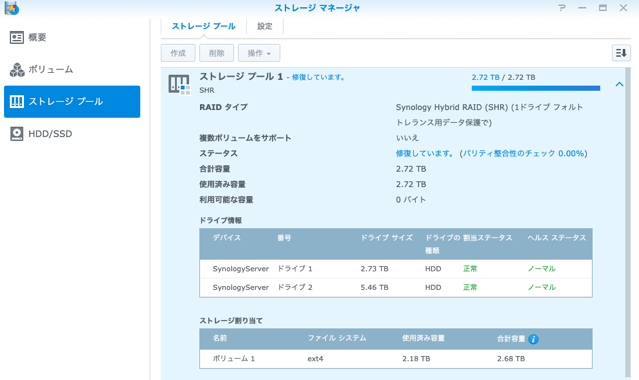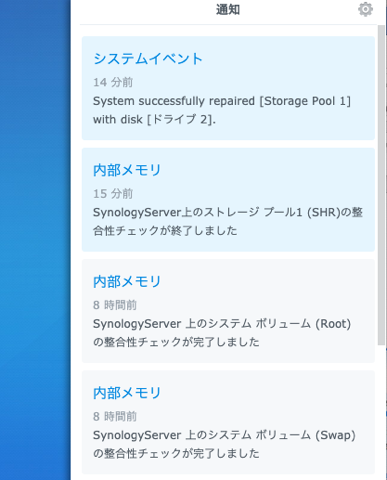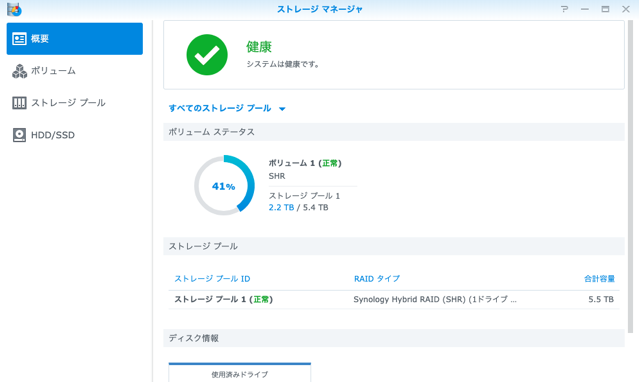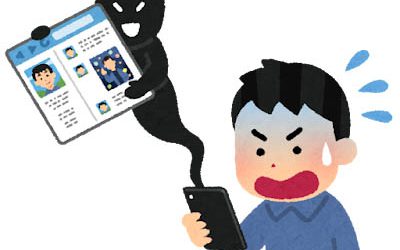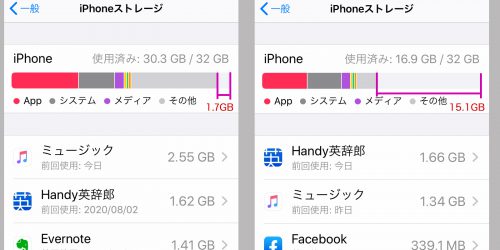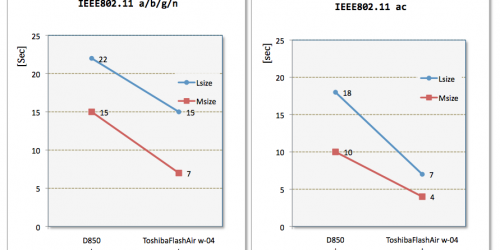Synology DS216jのストレージ容量アップ〜HDD交換からデータ復旧までの手順〜
Synology DS216jのストレージ容量アップ〜HDD交換からデータ復旧までの手順〜
1.synology DS216jから容量が足りないとメールがやってきた
パソコンのNAS(ネットワークストレージ)として使っているsynology DS216jから「利用可能な容量が減っています」と警告メールが届くようになりました。
SynologyServer 上のボリューム 1 (SHR) で利用可能な容量が減っています。ボリュームの使用量に警戒して ここを参照してドライブの追加方法を調べるか、あるいはここを参照してドライブを交換してボリューム容量を拡張する方法を調べてください。
合計容量:2746.01 GB
利用可能な容量:514.11 GB (18.72%)
現在はDS216jは3.0TBのHDD2台をRAID1でミラーリングする構成で使っています。残容量が20%を切ると警告が出る設定のようです。保存しているデータは写真の画像がほとんどで、今後の撮影頻度を考えてストレージ容量を3.0TBから6.0TBに拡張することにしました。
このNASはRAID1ミラーリング構成ですので同じデータが2本のハードディスクに書き込みされています。HDD交換の作業方針としてはまず1台のHDDを交換して現在のデータを新しいHDDに同期します。次にもう残り1台のHDDを交換してデータを同期するという2段階の作業となります。
Synology DS216jの後継機としてDS218jが販売されています
2.HDDの購入と必要なツールを準備する
SHRというRAID管理システムを使っていると交換するHDDは現在のHDDを同じかそれ以上のHDDが必要のようです。今回はストレージ容量の拡張なので必然的に使用中のHDDより大きなHDDを選ぶことになります。交換作業に必要な機材は
- 6TBのHDD(3.5インチ)を2台
- ケースを固定するビス用のドライバー、HDDの固定ビス用のドライバー。普通の大小プラスドライバーでOK
- ケース内のゴミを吹き飛ばすブロア
です。
synologyサーバーはほとんど工具無しで設置や分解ができる設計となっていますので特別な工具は不要です。
NASを最初に設置した時に、HDDはたしかWesternDigitalのBlueラベルの3TBのHDDを入れていたという記憶があって、今回はBlueラベルの6TBを購入しました。ケースを開けてみるとなんとWesternDigitalのRedラベルの3TB HDDが入っていました。あぁREDを買っておけばよかったとケースを開けてから後悔。BlueとRedではかなりNASで使うときの信頼性が異なるようです。
まあ、RAID1なので壊れてもデータはなんとかなるだろうと思いBlueラベルのHDDをそのまま実装することにしました。
私はHyperBackupを使ってNASのデータを更に外部HDDへ定期的にバックアップしています。このバックアップが最新になっていることを確認します。また、HDDを交換してデータを同期するのに時間がかかります。この最中にHyperBackupが動作しないようにHyperBackup>タスク設定で[設定]を選択し、スケジュールタブで[スケジュールなし]を選択してスケジュールバックアップを止めておきます。
3.ディスクの状態とHDDの確認をしてからNASの電源を落とす
ストレージマネージャー>HDD/SDDメニューを開き2台のHDDが正常に動いていることを確認して、HDDのドライブ番号とシリアル番号を記録しておきます。
今回は両方のHDDを交換するのでシリアル番号の記録はあまり意味はありませんが、HDDのトラブルで片方のHDDだけを交換するときは故障している側のHDDを特定するためにドライブ番号とシリアル番号を記録が必要となります。
HDDを交換してデータを同期するために電源を立ち上げるとHDDがまだ同期されていないのでそれを検知して警告ブザーがなります。コントロールパネル>ハードウェアと電源>全般メニューから[ボリュームが劣化または障害をおこしています]のチェックを外して[適用]選んで警保警告ブザーを止めておきます。
次に画面右上のメニューから人マークの(オプション)からシャットダウンを選択してNASの電源を遮断します。
4.HDDを交換する
電源が遮断されインジケーターのLEDが消えたら、電源のコネクターとLANケーブルを抜き、外付けのHDDがついていれば接続を外します。
DS216jケース背面のビス2本をプラスドライバーで外しケースを開けます。もしケースの中にホコリが溜まっていたらブロアーで掃除をしましょう。
3TBのHDD2台のうち1台の側面ビス4本をドライバーで外して、HDDを端子台から引き抜きます。代わりに6TBのHDDを装着します。つまり一時的に3TBと6TBのHDDが付けられることになります。
ドライブ1,ドライブ2のどちらのHDDから交換しても問題はありません。今回はドライブ2から交換をはじめました。
HDDを取り付けてケースをもとに戻して、LANケーブル、電源ケーブルを付けます。
本体ケース前のパワースイッチを長押ししてNASの電源を入れます。
5.新しいHDDを同期する
電源が投入されると、新しいHDDのデータが同期されていないことを検出して警告ブザーがなるかもしれません。3.の手順に書かれた方法で警告ブザーを止めます。
ストレージマネージャー>HDD/SDDメニューを確認すると新しいHDDが認識されているが初期化されていないことがわかります。
ストレージマネージャー>ストレージプール>操作から[修復]を選択します。
修復するディスクの確認画面がでてきます。今回HDDを交換したドライブであることを確認して[次へ]を選択します。
念押しの確認画面が出てきます。新しいHDDなので消去されても問題はありません[OK]を選択します。
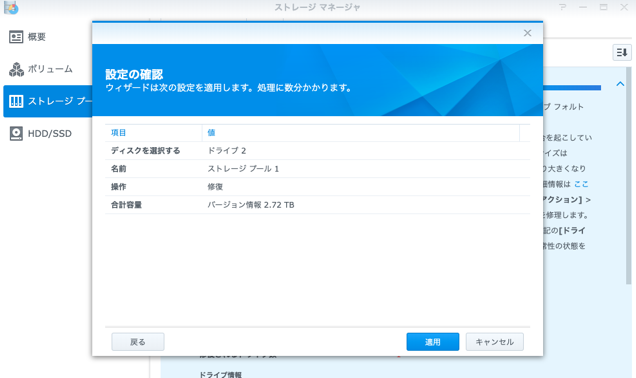
いままでの設定操作のまとめ画面です。内容を確認して[適用]を選択します。
データの修復が始まります。パリティの整合性のチェックが100%完了するには今回の3TBのHDDで6時間ほどかかりました。一応この作業中もNASは利用できるようですが、安全をみてNAS内のデータの読み書きはやっていません。
このパリティの整合性のチェックはNASが勝手にやってくれますので人間がやるべき作業は無く、ただただ待つだけです。
チェック作業が終わると通知画面で同期が完了したことが確認でき、メールもやってきました。
5.次のHDDを同期する
新しいHDDのパリティの整合性チェックが終わったら次のHDDの交換を行います。手順は4と同じでドライブ2がドライブ1に変わるだけです。
- 3.の手順で電源を停止する
- 4.の手順で残っているドライブ1の3TBのHDDを6TBのHDDに入れ替え、電源を再投入する
- 5.の手順で新しいHDDを同期する
こちらもパリティの整合性チェックに同じだけ時間がかかります。今回は2台のHDDの交換で都合12時間ぐらいかかりました。
6.元の環境に戻す
2台のHDDの交換が完了し、ストレージマネージャー>概要を見るとストレージの容量が5.4TBに増えていることが確認できました。今まで通りにネットワークからのデータの読み書きができることを確認できれば作業は終わります。
最後にNASバックアップ用の外付けHDDを接続し、HyperBackupのスケジュールをもとに戻して作業が完了です。
従来NASのHDDの入れ替えはかなりややこしい作業を強いられてきたのですが、さすがにNASを作り続けてきたメーカーだけあってNASに関するノウハウが豊富にあるように感じます。ほとんど戸惑うこともなくHDDの交換をすることができました。